When settings up a Portal that is attached to Dynamics 365, there are several solutions and functions that get automatically deployed for you. Most of these work very well and without you evening realising that they are there. Some however aren't as subtle. The most obvious example of this is when a user registers on a portal and then tries to confirm their email address. The 'Confirm Email' option is available on the portal profile as follows:

However, clicking on this confirmation will result in a very non-descript error like this:
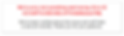
What is actually happening in the background is that a workflow is failing and the portal is surfacing this error to the user. Well that's no good, let's go an fix it. First, let's log into Dynamics 365 and navigate to the Settings area and select the 'Customizations' option like this:

We should be presented a screen like this where we can go ahead an click on 'Customize the System':

*Note: this will edit the default solution which is usually not a good idea. We will manage it in this case as the changes we are making are to an existing workflow rather than the creation of anything new. Have a look at Dynamics 365 solutions in detail here.
The issue is with a particular workflow, so lets go and navigate to the 'Processes' section and we should be presented with a screen like this where we can open the offending workflow which is that of 'Send Email Confirmation to Contact':

Opening the workflow will result in a screen like this where we should click on 'Deactivate' in the menu bar so that we can make the necessary changes to the workflow:

Following that, we can click on the 'View properties' option in the 'Send email' function of the workflow:

In this properties view, we can see that the issue is that the email is being sent from the Owner of the Contact. The issue here is that by default when a user registers from the portal, this owner will be the SYSTEM account deployed by the portal template we chose to deploy. This account won't have an active email address or mailbox in Dynamics and therefore the workflow will fail.To fix this, all we need to do is select an more appropriate account like follows:

Remember that the account will need to have a Dynamics mailbox that has been approved and tested! To confirm this, you will need to navigate to the 'Settings' area and then select 'Email Configuration' like this:

You will be presented with a list of Mailboxes like this:

Make sure to choose the user that you designated in the 'From' of the above email and open up that record:

Here, I prefer to set all of the Synchronisation methods to 'Server Side', so let's do this. Next, let's go and approve this email by selecting 'Approve Email' from the menu bar. You should be presented with a confirmation like this:

Confirm the dialog and then check the checkbox to confirm that the email address will sync with this particular instance of Dynamics 365.
Once this is done, we can go and test the mailbox by selecting ' Test & Enable Mailbox' from the menu bar. This will run three tests on the mailbox and it's connection to the Dynamics instance. We are looking for the following fields to reflect a status of 'Successful':

Once we see that, everything has completed and we are ready to go. Navigating back to our portal and our particular profile, we should now be able to click on the 'Confirm Email' button and the confirmation should now render correctly like this:

Perfect! Check your email and the confirmation email we just sent should be there!
Lookout for the next post on custom authentication for our Kylie Bot project.